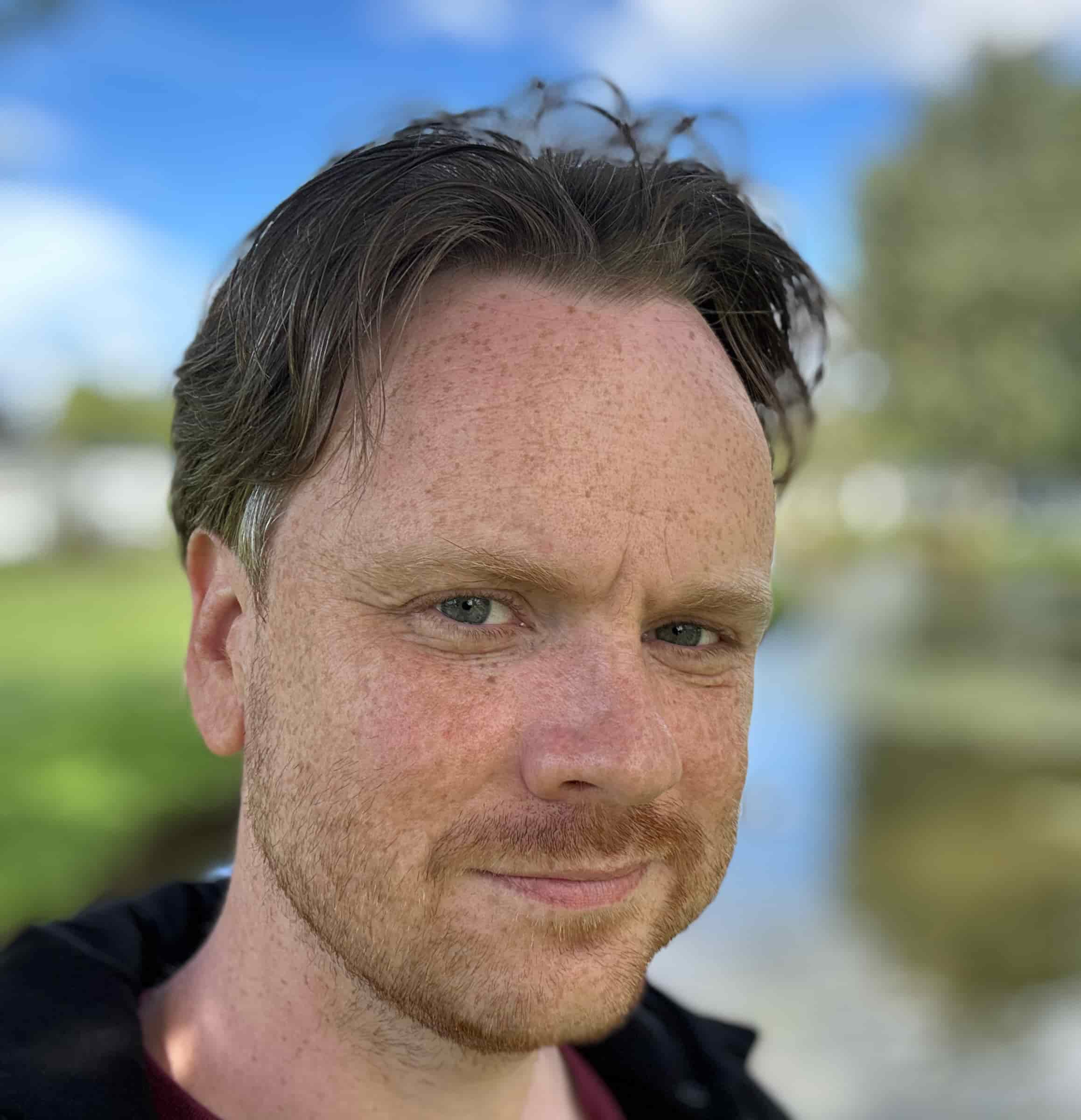Welcome to Centro 365
Thank you for installing Centro 365. To help you get started as quickly as possible, please follow this quick start guide.
❶ Keep Centro 365 in easy reach
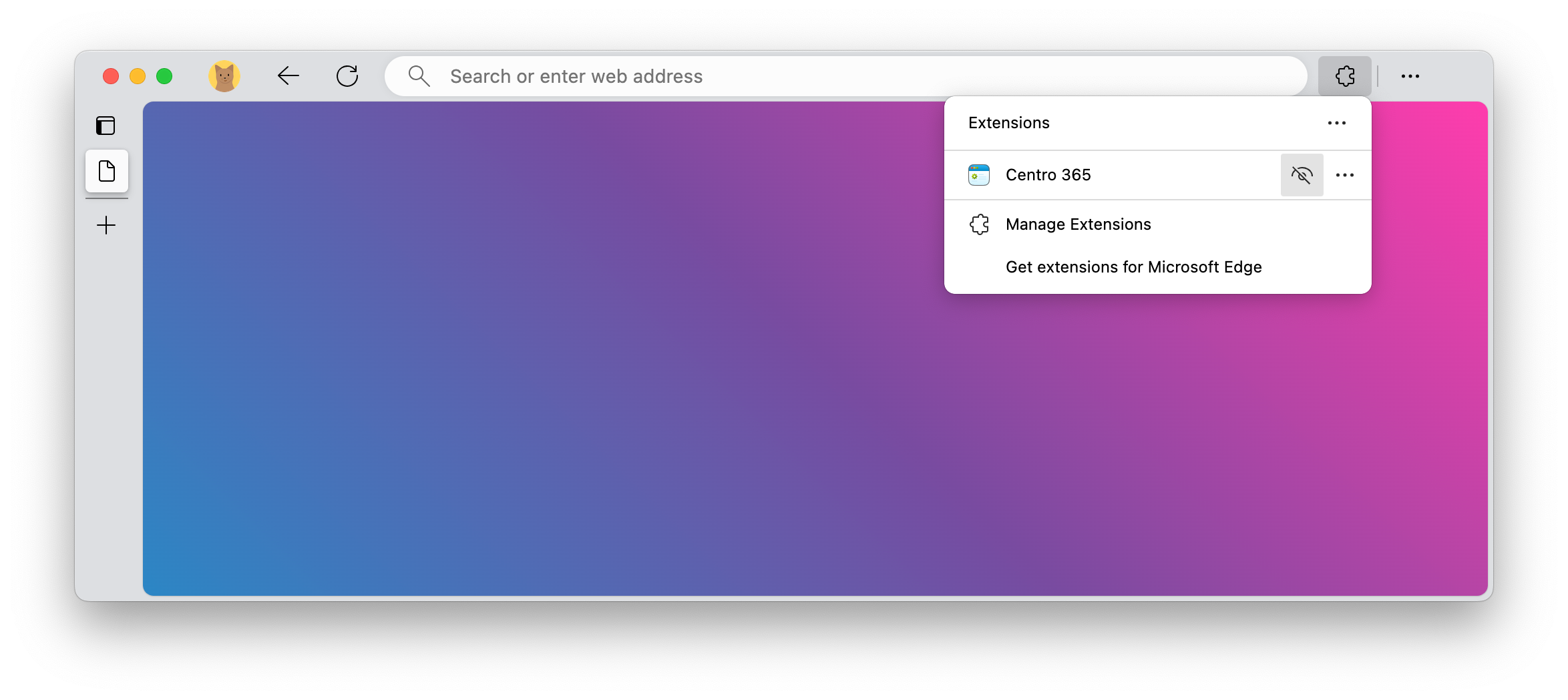
Your browser won't necessarily pin Centro 365 into the toolbar.
To do this press the 🧩 puzzle icon and then click upon the 👁️ eye, or 📌 pin, next to Centro 365.
❷ Open the main window (Keyboard, or mouse)
Opening Centro 365's main window is as easy as clicking the icon in the toolbar, or you can make use of the handy keyboard shortcut:
Ctrl + Shift + Up
❸ Browse the admin centres, one by one
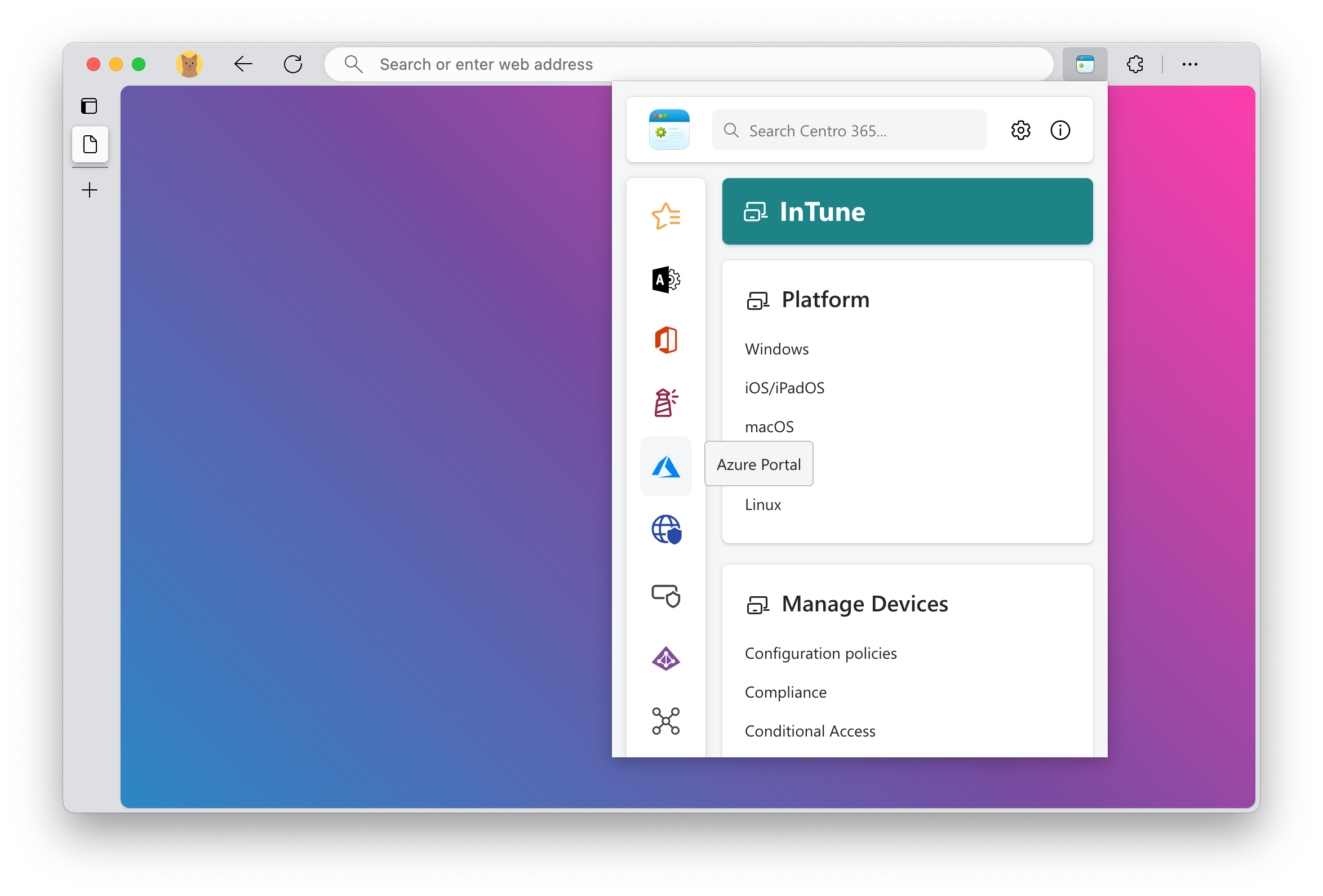
The vertical toolbar on the left houses icons for each admin centre. Clicking these icons will open the relevant admin centre and all its content. It's a great way to browse Centro 365 if you're fairly new to Microsoft 365, or not sure what lives where.
❹ Search for what you want
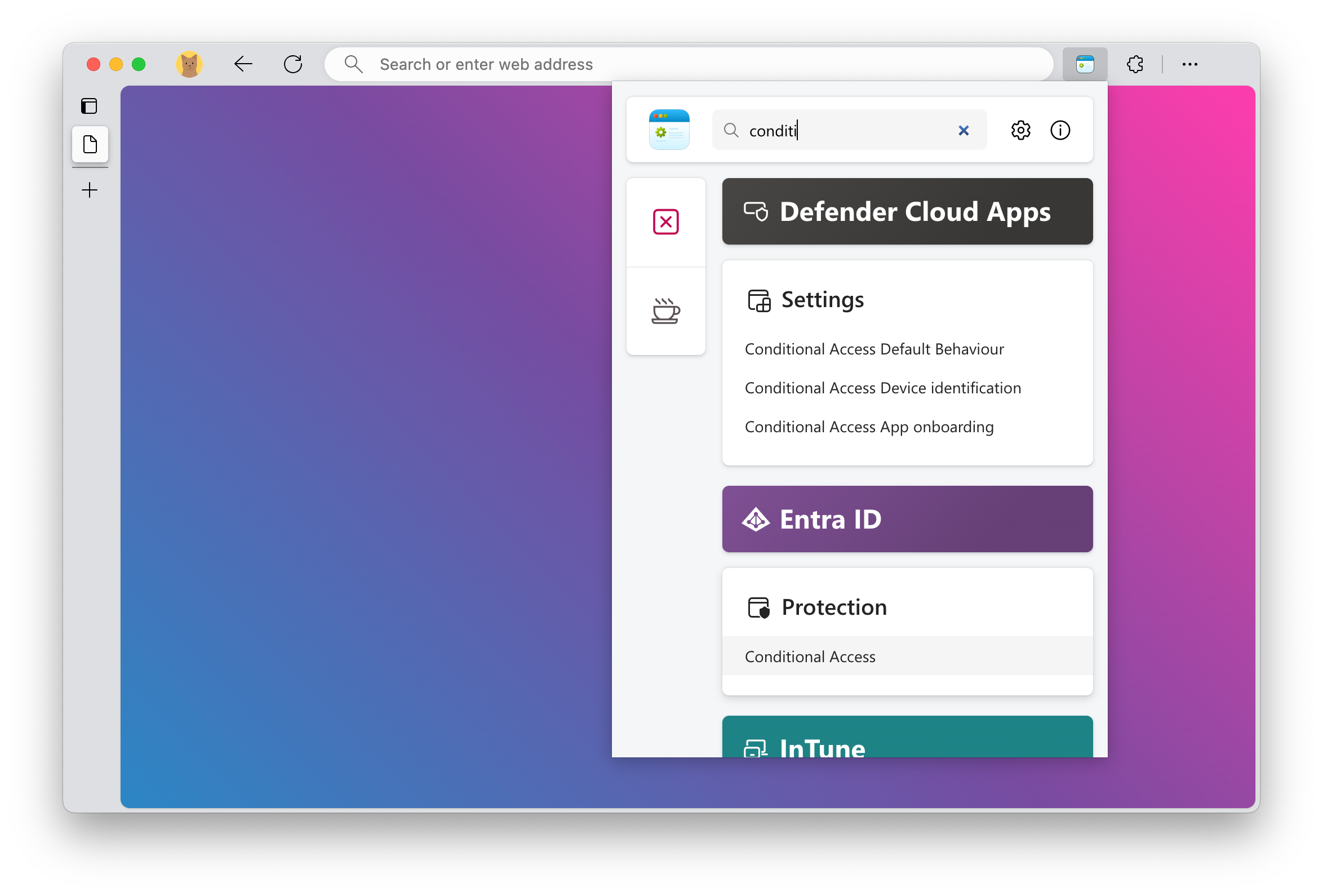
Open the main window, start typing, and see how quickly Centro 365 finds what you need. Whether you’re looking for a specific term like ‘Conditional Access’ or a general category like ‘apps,’ if it’s in Centro 365, you’ll find it. Instantly.”
Centro 365 searches all admin centres by default. However, you can switch to Focused mode in the Settings which keeps search results scoped to the admin centre on screen. Perfect if you only look after one or two products.
❺ Favourite your most valuable items
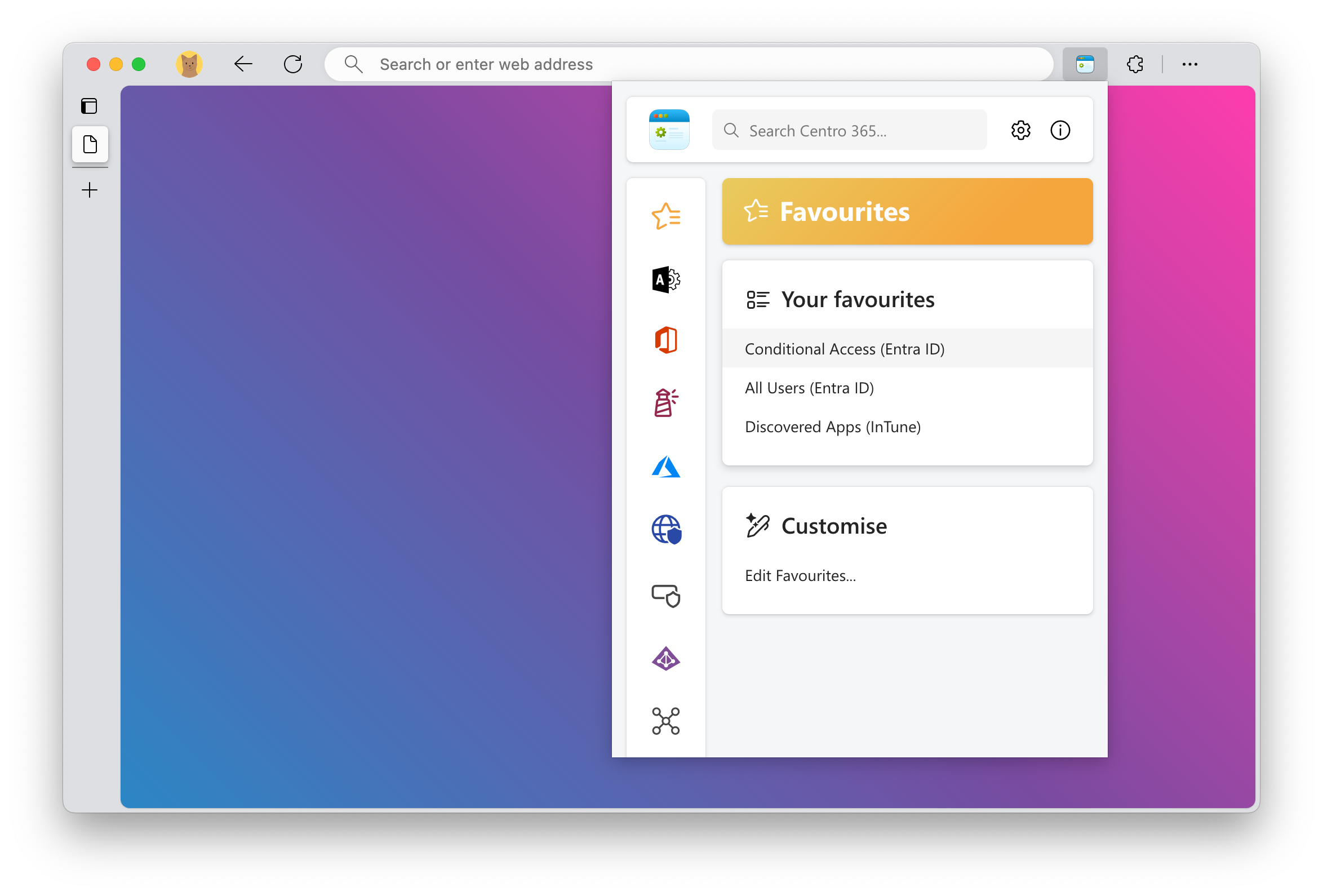
You can favourite your most valuable items so they're always a couple of clicks away. Open the Favourites page and add what you need. Open the Favourites page using the ⭐️ star icon in the vertical toolbar, or from the Settings page, and add up to ten entries.
They don't even have to be items from Centro 365, which is perfect if you want to bookmark learning material, reference guides, or other tools and utilities found elsewhere.
❻ Customise Centro 365
You can access the Settings page by pressing the ⚙️ cog wheel icon in the main window. This is where you can specify the default home section, what you want to show in the vertical toolbar, your preferred search style, and more.
❼ Open admin centres from the omnibox
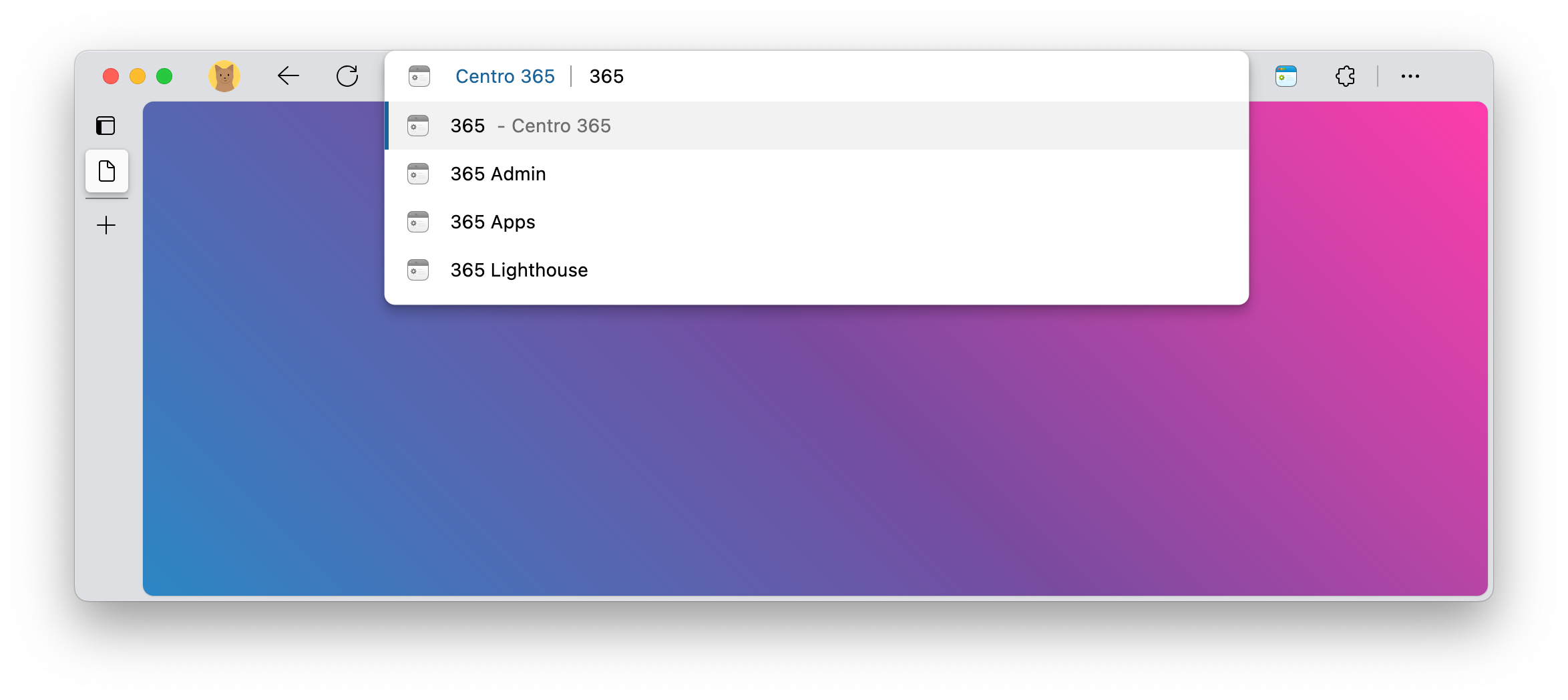
Centro 365 can open the top level pages of Microsoft 365 admin centres from the browser omnibox.
- Open a new tab
- Type c365 followed by a space
- Type the name of an admin centre, then press return
If you could spare a moment to leave a review, it helps to support the project and assists others in discovering Centro 365. Good or bad, every piece of feedback counts and I read every single one.